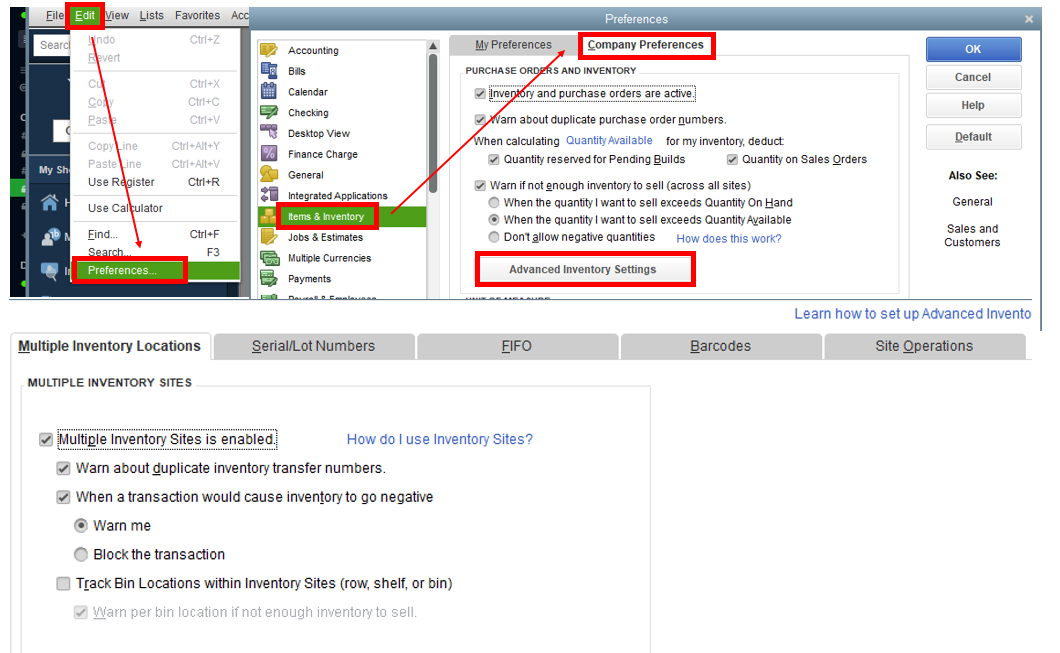Learn and Support, Quickbooks Desktop
How to turn off Advanced Inventory in QuickBooks
If you decide that you no longer need a particular feature of Advanced Inventory, you can turn it off and still use other Advanced Inventory features. To completely turn off Advanced Inventory, you need to turn off every feature that you’re currently using.
To do this task
1. From Edit menu, choose Preferences.
2. Select Items & Inventory, then Company Preferences tab.
3. Select the Advanced Inventory Settings button.
4. Turn off each feature that you’re currently using:
• Multiple Inventory Locations
Unmark the checkbox to clear the Multiple Location Inventory.
If you decide to turn off Multiple Inventory Locations, QuickBooks will:
• Maintain all the site-related data you’ve entered, though you won’t be able to see it.
• Hide all site-related columns, fields, and reports from the QuickBooks interface.
• Stop assigning inventory-related transactions to any site.
If you turn the preference back on, then you must
• Assign a temporary site to all inventory-related transactions entered since you turned the preference off.
• Transfer the inventory from that temporary site to the actual sites (we’ll walk you through these steps).
Then you can continue tracking inventory at multiple locations the way you did before turning the feature off.
• Serial/Lot numbers
1. Select the Serial/Lot Numbers tab.
2. Unmark the checkbox to clear the Enable Lot or Serial Numbers.
• FIFO
1. Select the FIFO tab.
2. Unmark the checkbox to clear the Use FIFO starting.
• Barcode scanning
1. Select the Barcodes tab.
2. Unmark the checkbox to clear the Enable Barcode scanning.
Note: Even if you turn barcode scanning off, QuickBooks retains all the barcodes in your company file. If you decide to turn barcode scanning back on, your barcodes will reappear in your company file.
5. In the Advanced Inventory Settings window, select OK.
6. In the Preferences window, select OK.
7. In the warning window that appears, select OK.