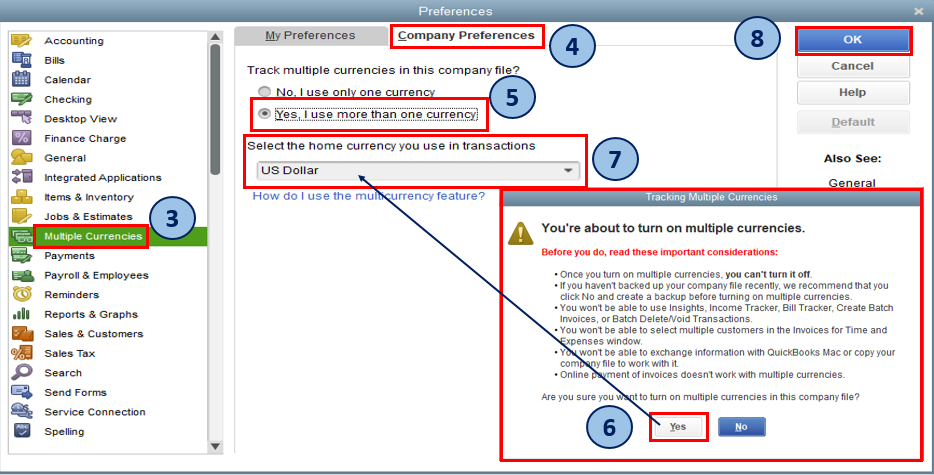Learn and Support, Quickbooks Desktop
How to set up and use multi currency in Quickbooks Desktop
With QuickBooks Desktop, you can keep track of transactions in foreign currency. The Multicurrency feature allows you to assign a specific currency type to the following profiles and accounts:
- Customers
- Vendors
- Price levels
- Bank accounts
- Credit card accounts
- Accounts receivable
- Accounts payable
Before turning on Multicurrency Once on, you can no longer turn off Multicurrency. Make sure that you backed up your QuickBooks company file before proceeding. Here are other important things to consider:
|
Step 1: Turn on Multicurrency
- Go to the Edit menu, then select Preferences.
- Select Multiple Currencies.
- Go to the Company Preferences tab, then select Yes, I use more than one currency.
- From the drop-down, select your home currency.
Step 2: Add foreign-currency customers and vendors
You can only assign one currency per customer or vendor profile. You need to create new profiles to assign a new currency.
- All existing customers and vendors will be assigned your home currency when you turn on the feature. The currency can’t be changed for names that already have transactions recorded against them.
- Continue to use these home currency customers or vendors as you close open balances. Use your foreign-currency customers or vendors for any new sales or purchases you create but continue using the home currency names until you complete any current open transactions.
- Use the Customer and Vendor Centers to create foreign-currency customers or vendors. If a name is already listed using your home currency, assign a slightly different name to the foreign-currency customer or vendor that you created.
To add foreign-currency Vendors or Customers:
- Go to the Customers (or Vendors) menu, then Customer Center (or Vendor Center).
- In the Customer Center (or Vendor Center), select the New Customer:job (or New Vendor) drop-down, then choose New Customer (or New Vendor).
- Assign a Customer (or Vendor) Name and Currency.
- Select OK.
Step 3: Add foreign-currency accounts
You can only assign one currency for each account. You need to create new accounts for your foreign-currency transactions.
- All existing accounts will be assigned your home currency. The currency can’t be changed for accounts that already have transactions recorded against them.
- Continue to use the home currency accounts to complete any open balances. Use the new foreign-currency accounts for transactions after all open balances are closed.
- Currencies can be assigned to the following account types: Bank, Credit Card, Accounts Receivable (A/R), and Accounts Payable (A/P).
Note: The currency of A/R and A/P accounts must match the currency of the customer or vendor used in the transaction. QuickBooks automatically creates a separate account for each currency as you create the transactions. - Use the Chart of Accounts to create foreign-currency bank and credit card accounts as needed.
To add foreign-currency accounts:
- Go to the Lists menu, then Chart of Accounts.
- In the Chart of Accounts, right-click anywhere and select New.
- Choose the appropriate account Type and assign a name.
- Select Save & Close.
Step 4: Update your exchange rates
QuickBooks Desktop downloads rates for active currencies only. In addition, you can only download rates if your home currency is the US dollar.
To download exchange rates:
- Go to the Lists menu, then Currency List.
- Select the Activities button and select Download Latest Exchange Rates.
To manually enter exchange rates:
- Go to the Lists menu, then Currency List.
- Double-click a currency.
- In the Edit Currency window, update the currency exchange rate for specific date/s.
Step 5: Create foreign-currency transactions
Note: Only use the foreign-currency names or accounts you added for new foreign-currency transactions.
If you have an open invoice for an existing customer that has your home currency, don’t use the new foreign-currency version of that customer to receive payment against that invoice. Instead, continue to use the home currency version of the customer to complete the transaction.
- You don’t assign a currency to sales and purchase transactions because they are assigned the currency of the customer or vendor you entered on the form.
- Exchange rates are part of each transaction and determine the home currency value of the transaction.
- Amounts on sales and purchase transactions are in the customer’s or vendor’s currency and the home currency equivalent is listed for the transaction total.
- Reports will always reflect the home currency regardless of the currency used in transactions.