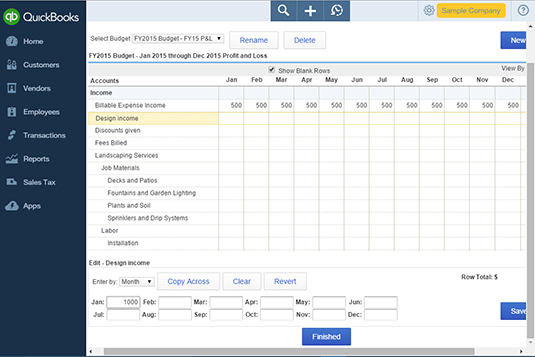Learn and Support, Quickbooks Online
How to Create budgets in QuickBooks Online
Learn how to set up and manage projects in QuickBooks Online and Accountant.
Use projects in QuickBooks Online to track your project’s profitability. You can add project income, expenses, and labour expenses, add old transactions to new projects, and run project-specific reports from a single dashboard.
Projects is only available in QuickBooks Online and Accountant.
Step 1: Turn on projects
If it isn’t already, turn on the Projects feature:
- Select Settings ⚙, then select Account and settings.
- Go to the Advanced tab.
- Find the Projects section and select Edit ✎ to expand it.
- Turn on Organise all job-related activity in one place.
- Select Save and close your settings.
If you use QuickBooks Online Accountant, you’ll need to turn projects on.
Step 2: Create a new project
- Select the Projects menu.
- Select Start a Project if this is the first time you are creating. Or select New Project if you’ve already created one.
- In the Project Name field, enter the project name.
- Select the project customer from the Customer ▼ dropdown.
- Add any notes or details about the project in Notes.
- Select Save.
You’ll see your list of projects grow as your business takes on more work. After you’ve created a project, you can add both new and existing transactions to the project.
Step 3: Add new transactions to a project
You can add new transactions like invoices, expenses, or estimates directly into your project. Adding transactions to projects won’t change how they’re categorised or affect your accounts. You’re simply marking them as a part of the project so you can track a specific project’s income and expenses.
There are two ways to add new transactions. You can create the transaction in QuickBooks as you normally would. Just enter the project name in the “Customer/Project” dropdown. Or here’s how to create a new transaction from within projects:
- Select Projects.
- Select your project.
- Select the Add to project to create a new transaction.
- Select Invoice, Receive payment, Expense, Estimate, Purchase order, Time or Bill.
- Select Save and close.
| Tip: Are you working from an existing project estimate? Add them to projects before you converting them to invoices for customers. You can also use progress invoicing to create multiple invoices from a single estimate. That way, instead of asking for full payment at the beginning, you can invoice for partial payments throughout the project. |
Step 4: Add existing expenses to a project
If you have existing expense transactions billable or nonbillable that you’ve already added to QuickBooks like bills, cheques, expenses, or purchase orders, here’s how to add them to your project:
- Go to Expenses.
- In the Expenses tab, find and open the transaction you want to add to your project.
- In the Customer/Project column, select the ▼ dropdown. Then select the project. Do this for each expense item you want to add to your project. This is different from the payee for the expense. Note: If you don’t see the Customer/Project column, you can turn on the setting “Track expenses and items by customer” in the Expense section of your QuickBooks account.
- Select Save and close.
Step 5: Add existing timesheets to a project
If timesheets are not billable, but you still want to add them to a project to understand your profitability, you can find and add them in the Weekly Timesheet.
If you don’t see the Time menu:
Tip: If you have existing timesheets that are marked as billable, you can create an invoice from the timesheets
Step 6: Add existing invoices to a project
Creating new invoices to add to a project is simple (see step 3), but adding existing invoices to your project – especially ones linked to a payment – require a little caution before you edit them. Here’s how to add existing invoices to your project.
Step 7: Track your labour costs
You can add the hourly cost rate for each employee and QuickBooks will multiply the hourly cost rate by the hours worked to calculate your labour costs.
Learn how to set up, track and view your hourly labour costs.
Step 8: Keep everything running smoothly
Now that you understand how to track project costs and profits, here’s how to make sure what you’re seeing is accurate:
- In the Overview tab, use the income and cost columns as guides. Make sure the correct column total increases when you add invoices, expenses, and weekly timesheets.You can see these costs on the Time Activity tab or your Time cost by employee or supplier report if you’ve set up hourly cost rates.
- The Time Activity tab breaks down your team’s work by date. It also provides the total cost of each employee and service you offer so you can track the costs of different parts of your project.
- The Transactions tab lists all transactions associated with a project. You can complete tasks directly from this screen, such as converting an estimate to an invoice.
- Review your Time cost by employee or supplier reports every month. Make sure you’ve correctly tracked all project-related work hours. If you’re missing hours or counting too many hours, your profit totals will be inaccurate.